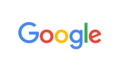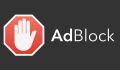Tout le monde a une bonne raison de supprimer son historique de navigation : faire de la place dans la mémoire, supprimer les cookies, ne pas montrer que l'on est allé sur un site concernant apparemment des hamsters… bref tout le monde a la sienne. Ici, nous vous détaillerons les méthodes pour supprimer votre historique de navigation quel que soit le navigateur ou l'appareil que vous utilisez.
Don't panic, ça ne prend que quelques clics.
Supprimer son historique sur Google Chrome
Forcément, il y a de fortes chances que vous utilisiez aussi Google Chrome comme navigateur étant donné qu'il s'agit, ni plus ni moins, du leader dans le domaine. Depuis smartphone, tablette et ordinateur, vous verrez que la procédure est très simple et sensiblement la même pour chacun des appareils.
Sur son smartphone ou tablette Android
Pour supprimer son historique depuis son appareil Android, rien de plus simple. Suivez ces quelques étapes :
- Ouvrez Google Chrome
- Cliquez sur les trois points qui se situent en haut à droite de votre écran
- Dans le menu déroulant, choisissez l'onglet "Historique"
- Appuyez sur "Effacer les données de navigation"
- Vous avez le choix entre effacer votre historique sur une période donnée que vous devrez établir et effacer l'entièreté de votre historique
- Il ne vous reste plus qu'à cocher ou décocher les éléments que vous voulez supprimer (données de navigation, cookies, fichiers en cache)
Et voilà, toute preuve de votre passage a été effacée. Si vous souhaitez que Google ne conserve pas vos données de navigation et votre activité en général, passez simplement en navigation privée.
Sur son smartphone ou tablette Apple
Si vous êtes plutôt du côté Pomme de la force, la démarche est très sensiblement la même. En effet, la seule différence à laquelle vous devrez faire attention est le positionnement des trois points sur la page de Google Chrome. En effet, chez iOS ces derniers se trouvent non pas en haut à droite, mais en bas à droite de votre écran.
Une fois que vous aurez cliqué dessus, il ne vous reste qu'à suivre la procédure donnée pour les appareils Android.
Sur son ordinateur
Que vous soyez plus team PC ou plus team Mac, pas de soucis, vous serez logé.e à la même enseigne. Ouvrez donc Chrome et rendez-vous sur les trois points en haut de votre écran. Cliquez sur "Historique" puis sur "Historique" à nouveau pour accéder à la page où vous pourrez réaliser les mêmes actions décrites ci-dessus.
Et si vous êtes très pressé, si pressé que vous ne pouvez pas utiliser votre souris voici le raccourci pour accéder directement à votre historique depuis Chrome. Faites simplement cette combinaison de touches :
- command/cmd/⌘ (MAC) ou Control/CTRL (PC)
- Y
C'est bon, toutes les traces de votre passage sont effacées de Chrome. Passons à Safari.
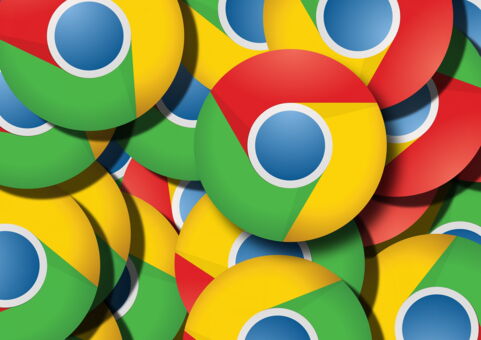
À lire aussi :
- Google Traduction : comment utiliser l'appareil photo de votre smartphone pour traduire des textes ?
- Comment faire une recherche par image sur Google depuis un smartphone ou un ordinateur ?
Supprimer son historique sur Safari
Même s'il est possible de télécharger le navigateur sur une interface Windows, il est communément accepté que ce navigateur soit majoritairement utilisé par les utilisateurs Apple.
Que vous soyez sur Mac, iPhone ou iPad, la procédure est exactement la même. Suivez donc ces quelques étapes :
- Ouvrez Safari
- Appuyez sur l'icône du petit livret (iPad/iPhone) ou cliquez sur "Historique"(Mac)
- Rendez-vous sur l'icône d'horloge (iPad/iPhone) ou cliquez sur "Afficher l'historique"(Mac)
- Appuyez ou cliquez sur "Effacer" ou "Effacer l'historique"
- Choisissez la période que vous voulez supprimer
- Validez en cliquant sur "Effacer"
Votre historique est désormais effacé sur vos appareils Apple. Par ailleurs, comme pour Chrome, pour accéder à votre raccourci via un raccourci clavier il suffit de combiner les touches ⌘ et Y.
Il ne reste plus que Firefox.

À lire aussi :
- Toutes les astuces pour faire une capture d'écran sur Mac
- Toutes les astuces pour faire un clic droit sur Mac
- Les meilleures applications de l'iPhone 14
Supprimer son historique sur Firefox
Même si Chrome domine aisément le marché, Firefox n'est pas en reste et a toujours son lot d'utilisateurs réguliers au quotidien. Voici comment supprimer son historique depuis Firefox :
- Ouvrez Firefox
- Cliquez sur les trois barres horizontales en haut à droite
- Dirigez-vous vers le panneau "Historique"
- Cliquez sur "Effacer historique récent" pour les données des dernières 24 heures
- Pour effacer plus, rendez-vous sur "Gérer l'historique"
- Choisissez les pages ou sélectionnez-les toutes d'un coup et cliquez sur "Supprimer"
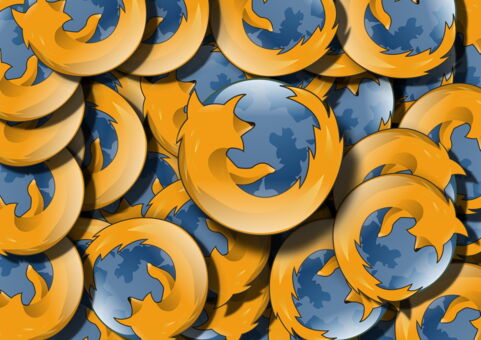
Simple, rapide et efficace. Tout ce qu'on aime.
Petit bonus : avec Firefox il vous est également possible de supprimer vos données à chaque fois que vous quitterez le navigateur. Voici comment faire :
- Cliquez sur les trois barres horizontales en haut à droite
- Cliquez sur l'onglet "Paramètres"
- Rendez-vous sur la partie "Vie Privée et Sécurité"
- Cochez la case "Supprimer les cookies et les données des sites à la fermeture de Firefox"
- Descendez jusqu'à "Règles de conservation"
- Choisissez "Ne jamais conserver l'historique"
- Retournez à vos occupations
Vous pourrez également paramétrer certains sites de confiance pour ne pas devoir vous identifier à chacun de vos départs. Tout le reste sera, en revanche, effacé, comme si vous n'étiez jamais venu.
Enfin, quel que soit votre navigateur, si vous voulez que vos recherches n'apparaissent jamais dans votre historique de navigation, pensez à passer en mode privé.
À lire aussi :
- TikTok : comment télécharger une vidéo depuis le réseau social
- Instagram : comment télécharger une vidéo depuis le réseau social
- Facebook : comment télécharger une vidéo depuis le réseau social
- Twitter : comment télécharger une vidéo depuis le réseau social
- WhatsApp Web : comment se connecter et l'utiliser sur ordinateur ?