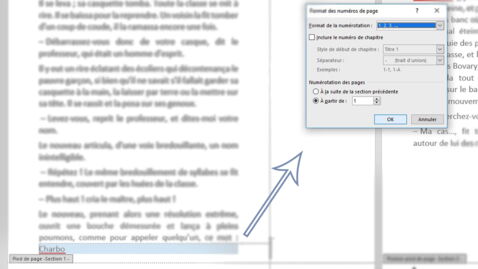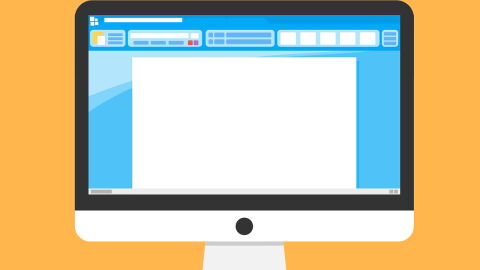La numérotation classique d'un document Microsoft Word commence à 1, et chaque page est séquentielle. Mais quelques astuces existent pour régler la nomenclature d'une façon différente, notamment en commençant la numérotation plus tard dans le document, à un autre chiffre...
Le logiciel Word regorge de petites subtilités, dont nous avons déjà détaille pas mal de fois. Par exemple, convertir un fichier word en .pdf (et inversement) pour le modifier ne devrait plus avoir de secrets pour vous, tandis que les fichiers au format .odt aussi ont déjà été disséqués...
- Découvrez aussi comment insérer une case à cocher dans Word
Comment créer une numérotation dans un document Word ?
Si votre document fait plusieurs pages (2 suffisent à activer la numérotation, et il n'y a pas de limite que ce soit sur la version logicielle ou la version en ligne gratuite Word Online), voici comment mettre des numéros en bas de page automatiquement :
- Ouvrez votre document, puis cliquez sur l’onglet “Insertion” du menu en haut.
- Cliquez maintenant sur “Numéro de page”, choisissez parmi les options de positionnement du chiffre sur la page, avant de cliquer à nouveau sur “Numéro de page”.
- Enfin, allez dans “Format des numéros de page” pour régler d’autres paramètres d’affichage.
Les numéros apparaîtront directement et automatiquement à l’endroit choisi, par défaut en bas de page. Le guide officiel Word permet aussi de le constater !
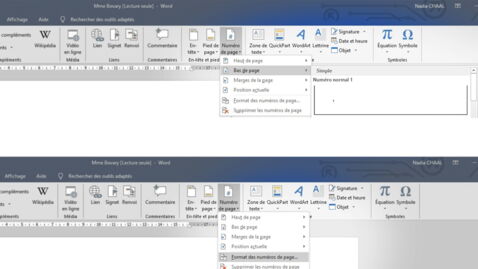
Comment commencer la numérotation à partir d’une page précise ?
Si vous commencez à rédiger des documents plus importants et formels avec Word, comme une quittance de loyer qui peut demander plusieurs pages avec introduction, table des matières ou page de garde, voici comment démarrer la numérotation à partir d'une page en particulier :
Dans le cas d'un document qui a déjà une numérotation (via la méthode ci-dessus) :
- Supprimez le numéro de la première page. Direction l’onglet « Insertion » puis allez sur En-tête > Modifier l’en-tête. La syntaxe peut aussi être Pied de page > Modifier le pied de page.
Dans le cas d'un document qui n'a pas encore de numérotation, la procédure est plus longue et compliqué :
- Cliquez à l’endroit de votre doc où vous allez interrompre la section en cours et en démarrer une nouvelle. Typiquement, cela sera après un chapitre, un paragraphe, une conclusion ou une introduction.
- Cliquez sur « Mise en page » puis « Sauts de page » et « Page suivante ».
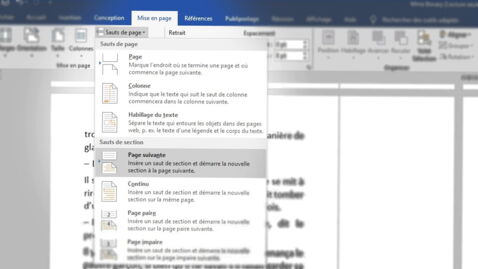
- Faites un double-clic dans la zone en-tête ou pied de page, où les numéros de page s'afficheront.
- Apparaît l'onglet En-Tête et pied de page, qui précisera d'ailleurs que vous êtes bien dans une nouvelle section de document.
- Cliquez maintenant sur « Lier au précédent » pour dissocier l’en-tête ou le pied de page de la section précédente. Le commentaire « identique au précédent » disparaît normalement.
- Cliquez désormais sur l’onglet « Numéro de page » avant de sélectionner « Numéro de page » et choisissez l'alignement.
- Allez dans « Numéro de page » puis dans « Format des numéros de page ». Ici, veillez à bien faire la numérotation : pour commencer la numérotation à 1, cliquez sur « À partir de » puis tapez 1.
- Validez, et c'est bon ! Sachez que si vous supprimez une page, la numérotation s'adaptera automatiquement !