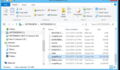Pourquoi défragmenter un disque dur ?
Avec les différentes versions des systèmes d'exploitation, il n'est pas toujours aisé de savoir comment accomplir certaines tâches pourtant très utiles. En effet, activer le Bluetooth sur Windows 10, sauvegarder les données de son ordinateur, ou encore formater son disque dur peut s'avérer mission impossible sans un bon guide. De la même manière défragmenter son disque dur nécessite de savoir comment faire.
Si vous n'êtes pas familier avec ce terme, cette opération de maintenance permet de rassembler les fichiers dans une même zone et d'éviter à votre système d'avoir à fouiller dans tout le disque dur pour trouver une information précise. Cela permet à votre ordinateur de regagner en fluidité et vitesse d'exécution des tâches. Une manipulation très utile quand votre ordinateur est devenu plus lent à force d'y installer différents programmes ou après une utilisation prolongée. Si vous en avez besoin, voici donc comment défragmenter un disque dur sous Windows 10.
Utiliser l'explorateur de fichiers
Dans le menu Démarrer, cliquez sur le lien Explorateur de fichiers. L'arborescence complète en lien avec les éléments de stockage du PC s'ouvre alors sur votre écran.
Trouvez l'unité à défragmenter : dans votre cas, il s'agira de votre disque dur principal sur Windows 10. Cliquez droit et affichez le menu des Propriétés. Plusieurs onglets sont alors disponibles. Cliquez sur Outils puis, en bas à droite, sur le bouton Optimiser.
Analyser avant de défragmenter
Avant de lancer la défragmentation de votre disque dur sous Windows 10, il est important que votre système obtienne le taux de fragmentation. Pour ce faire, cliquez simplement sur le bouton Analyser.
Une fois l'analyse effectuée – étape qui peut prendre de quelques secondes à plusieurs minutes – il est maintenant temps de défragmenter le disque dur.
Défragmenter le disque dur
Une fois la fenêtre d'analyse fermée, cliquez sur le bouton Optimiser. La phase de défragmentation se met alors en route avec la consolidation des fichiers. Cette étape peut être très lente et durer plusieurs dizaines de minutes, surtout si vous ne défragmentez pas régulièrement. Une fois l'opération effectuée et la barre d'attente disparue, votre écran affichera un état de disque positionné sur OK, avec une fragmentation à 0 %. Cela signifie que l'opération a été correctement effectuée.
Planifier la défragmentation
Cette étape, bien qu'optionnelle, est largement recommandée pour garder un PC en bonne santé. Pour planifier régulièrement la défragmentation de votre disque dur sous Windows 10, cliquez sur le bouton Modifier les paramètres puis cochez Exécution planifiée. Choisissez ensuite la fréquence (toutes les semaines, par exemple), puis validez. Cette dernière étape vous permettra de ne plus avoir à vous occuper de la défragmentation manuellement et de profiter d'un système au maximum de ses capacités.