Avec iOS 14, Apple a démarré une nouvelle ère dans la partie software des iPhone. Désormais, les widgets prennent une place majeure et se veulent non seulement pratiques mais aussi décoratifs. On a par exemple vu de belles créations avec le widgets photo mais d'autres widgets gagnent aussi en importance. Tour d'horizon.
iOS 14 : comment ajouter un widget
Vous le savez sûrement mais dans le doute, la méthode est très simple. Pour ajouter un widget sur un iPhone sous iOS 14 (et tous les iPhone ne sont pas compatibles), mettez votre écran d’accueil en mode "jiggle" en restant appuyé longtemps sur une icône ou sur un espace vide, puis cliquez sur le + en haut à gauche. La liste de tous les widgets s'affiche sous vos yeux et vous pouvez choisir celui ou ceux que vous souhaitez ajouter.
Notez que certaines apps n'ont pas de widgets ou leur sélection est très limité. Par exemple, utiliser votre appareil photo ne dispose que d'un widget au moment d'écrire ces mots. Par contre, d'autres ajouts d'iOS 14 changent totalement la façon de l'utiliser !

Comment créer des widgets personnalisés sur iOS14 ?
Si vous voulez créer un widget de A à Z pour une application qui n'en propose pas, il faudra passer par un app dédiée sur le store. En effet, ce n'est pas une mécanique qui existe nativement dans iOS 14 mais une future mise-à-jour n'est pas à exclure. En attendant, voici la méthode !
- Utilisez l'appli WidgetSmith (à télécharger à partir du store)
- Lancez l'application et naviguez dans l'ordre pour choisir une taille de widget, puis l'option custom pour y mettre une image personnalisée.
- C'est ainsi que vous pourrez faire un widget photo sur iOS 14 en choisissant ici de mettre une image seule.
- L'application propose aussi de créer de vrais widgets fonctionnels d'heure, de météo etc.
iOS 14 : modifier un widget ou un raccourci existant
Dans le cas où vous voudriez changer un widget existant pour en modifier son image ou son texte par exemple, vous aurez besoin de l'application native à Apple "Raccourcis". Si vous vous posez la question de comment changer les icônes sur iOS 14, la réponse est intuitive une fois rendu dans l'application. Sinon, procédez simplement :
- Téléchargez et ouvrez l'app Raccourcis.
- Tapez sur le bouton + en haut à droite pour créer un nouveau raccourci. Sélectionnez ensuite Ajouter une action puis Script, et enfin Ouvrir l'app.
- Direction : Choisir > choisissez l'app à ouvrir > Suivant. Éventuellement, changez le nom du raccourcis qui sera le nom du widget.
- Retour à l'écran d'accueil de l'appli Raccourcis, où il faut désormais allez sur les points petits points sur le raccourci créé. Ici, vous aurez l'option de l'envoyer vers votre écran d'accueil !
- D'autres options de Nom et d'Icône sont présentes pour changer le visuel en allant directement dans la galerie de votre téléphone. Et c'est tout !
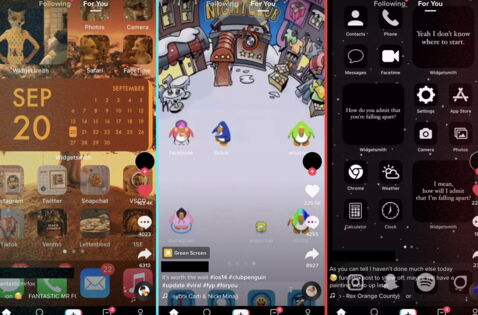
iOS 14 : Comment modifier la photo du widget ?
Encore plus simple : changer la photo d'un widget sur iPhone ! Pour ceci, passez par l'application qui revisite les widgets photos convenablement nommée "Widget Photo Simple"et qui propose très facilement d'insérer une image sur votre écran d'accueil au format que vous souhaitez et surtout, en changeant la-dite image image très facilement quand vou sle souhaitez.
Comment personnaliser iOS 14 ?
Voici donc les différentes options qui s'offrent à vous lorsqu'il s'agit de personnaliser son iOS 14 : créer des widgets, modifier des widgets ainsi créés et surtout, option que de nombreux utilisateurs adorent, mettre un widget photo très simple. Comme toujours, n'hésitez pas à passer un peu de temps les mains dans le cambouis pour bien trouver ce qui vous plaît afin de personnaliser votre iOS 14 comme vous le souhaitez et ce, peu importe votre téléphone Apple. Sachez tout de même que les iPhone 12 et leur puissance inouïe gère parfaitement toutes les nouveautés d'iOS 14. Maintenant que vous savez tout, découvrez comment sauvegarder ses données sur iPhone et comment partager votre connexion Internet.















