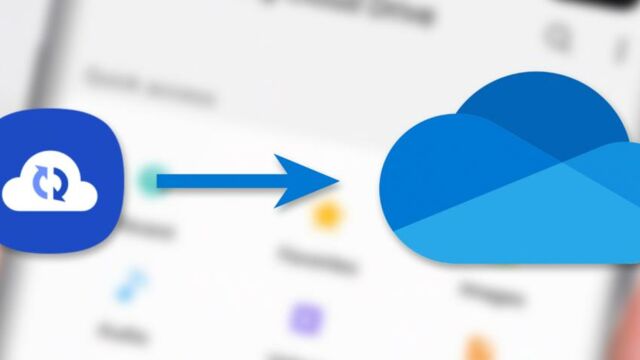Samsung Cloud tire sa révérence... C'est en effet le 30 juin 2021 que le service sera arrêté, et l'entreprise a déjà prévue quelques messages mails aux utilisateurs de ce Cloud pour ne pas les prendre par surprise. Après cette date, les serveurs seront effacés et adieu les galeries automatiquement sauvegardées...
Cela fait déjà plusieurs semaines qu'il est impossible de s'inscrire à Samsung Cloud (depuis le 5 octobre 2020 précisément) mais si vous avez un téléphone plus ancien et que vous aviez démarré un compte sur le cloud Samsung, voici comment faire. Pour rappel, une offre au Cloud pré-enregistrée était lancée sur tous les téléphones Samsung à partir du Galaxy S7. Les téléphones récents (S20 par exemple) ont donc forcément un accès au Cloud Samsung.
Comment accéder au Cloud de Samsung ?
Dans le cas où vous avez un compte Samsung Cloud, il est tout à fait possible que vous ayez laissé l'affaire prendre la poussière, rassurés par la promesse de la marque sud-coréenne que tout était enregistré automatiquement. Sachez tout d'abord que ce n'est pas complètement vrai, et qu'il faudrait aussi aller y faire un tour pour voir l'évolution de vos données !
- Tout d'abord, un compte Samsung Cloud implique la détention d'un compte Samsung. Pour atteindre celui-ci même si vous ne vous en souvenez plus, nous avions un tutoriel complet.
- Une fois que vous êtes connecté à votre compte Samsung sur PC ou mobile, allez simplement dans la rubrique Paramètres > Comptes et sauvegardes à partir de votre smartphone. Une fois n'est pas coutume, c'est bien à partir de ce menu Paramètres que toutes les options des Samsung sont à trouver.
- Ici, choisissez Samsung Cloud puis Samsung Cloud Drive et vous aurez toutes les infos que vous pourriez demander : stockage disponible, restauration des données,...
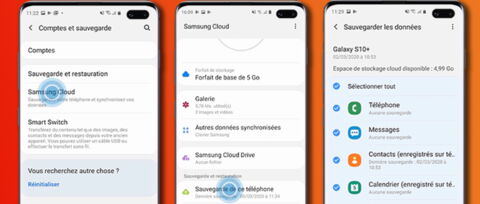
Comment récupérer les données du cloud Samsung ?
Vous le voyez peut-être sur l'image ci-dessus, mais c'est principalement à cette étape que vous pourrez retrouver toutes vos données. Le Cloud ne concerne pas que les photos ou les vidéos puisque les messages, les applications, les contacts etc, tout peut y être copié, à l'instar de la version Apple iCloud.
Ainsi, avant la fermeture du Samsung Cloud le fin juin 2021, allez vérifier que vous n'allez pas perdre des contacts ou des messages importants. Le cas échant, il suffit de choisir "Restaurer les données".
- Depuis votre smartphone, retournez dans Paramètres > Comptes et sauvegarde > Samsung Cloud > Samsung Cloud Drive. L'interface vous montrera toutes les données sur votre compte Cloud, et vous proposera de les récupérer.
- Depuis un PC, allez sur lesite de Samsung Cloudet connectez-vous. Vos identifiants/mot de passe sont ceux du compte Samsung classique.
- Sur la page d'accueil, vous aurez toutes les infos voulues. Allez dans le menu "Utilisation du Cloud" pour avoir le détail et les options.
- Ces options sont : accéder à toutes les données synchronisées (galerie, sauvegardes d’appareils, etc.) et les restaurer sur un appareil au choix (disque dur, téléphone,...)
Si vous vous demandez comment récupérer des photos du Cloud Samsung, c'est donc de cette manière qu'il faut s'y prendre !
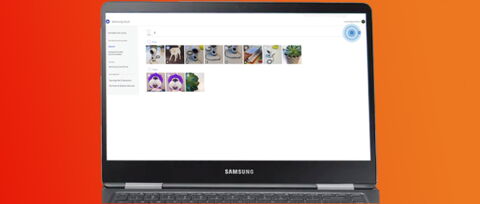
Comment transférer ses données vers OneDrive ?
Dernière étape logique de votre questionnement, c'est celle du transfert des données du Samsung Cloud vers le nouveau Cloud choisi. Pour l'instant, Samsung a redirigé ses clients vers OneDrive, solution Cloud de Microsoft pas toujours appréciée. Ainsi, pour déplacer tout son contenu d'un Cloud à l'autre, voici le guide :
- Ouvrir Samsung Cloud (méthode précédemment expliquée) ou l’application Galerie sur votre téléphone.
- Sélectionner le menu Associer à OneDrive qui s'affiche.
- Si l'option n'est pas proposée, allez téléchargez l'application OneDrive sur votre store habituel et ouvrez-la.
- Une fois dedans, allez dans Fichiers >Images> Galerie Samsung.
Notez que pour l'instant, le site web du Samsung Cloud ne propose pas une migration directe. Il faut ainsi passer par son téléphone dans tous les cas, soit en allant dans les paramètres du compte Cloud Live, soit en passant directement par OneDrive.
Découvrez aussi toutes les subtilités du partage de connexion sur un smartphone Samsung !