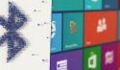La capture d'écran (ou screenshot) est une image qui est la reproduction exacte de ce qui est affiché sur l'écran, cela fonctionne de la même façon qu'un copier-coller. Cela permet de récupérer une photo ou de garder une trace de l'écran à un moment précis. Il est aussi possible de réaliser une capture d'écran vidéo ou de filmer l'écran de votre smartphone. Voila comment réaliser l'opération sur un PC, en plusieurs méthodes simples. Vous pouvez aussi réaliser une capture d'écran sur Mac.
Capture d'écran sur PC
Pour faire une capture d'écran sur pc, rien de bien compliqué à condition que votre écran ne soit pas retourné à la suite d'une mauvaise manipulation. Il vous suffit d'appuyer sur la touche imp écran ou impécr de votre clavier. Selon les configurations, il faudra appuyer sur la touche fn (en bas à gauche) + imp. Écran/impécr.
Pour voir la capture d'écran ouvrez votre logiciel de retouche d'images. Collez la capture d'écran dans la zone en pressant ctrl+v. Votre image apparaît ! Vous n'avez plus qu'à apporter les modifications désirées.
Capture d'une sélection de l'écran
Pour sélectionner une partie de votre capture d'écran, utilisez l'outil « Sélectionner » de Paint. Bougez le cadre pour choisir la partie de l'image à conserver. Une fois l'opération faites, copiez la zone sélectionnée avec un clic droit ou un ctrl+c.
Supprimez alors l'ensemble de votre capture d'écran en cliquant sur l'outil Sectionner> Sélectionner tout > Supprimer ou pour faire plus simple ctrl+a puis appuyer sur la touche supp de votre clavier. Collez ensuite votre image dans Paint en faisant un ctrl+v et vous voilà face à votre image sélectionnée !
Capture d'une fenêtre
Pour faire une capture d'écran d'une fenêtre sur pc, commencez par cliquer sur la fenêtre que vous voulez capturer. appuyez ensuite simultanément sur alt+ imp écran ou impécr de votre clavier. Ouvrez Paint, collez votre capture d'écran en appuyant sur ctrl+v et elle va apparaître dans le champs d'action ! Vous pouvez ensuite apporter les modifications nécessaires et enregistrer votre image.
Outil capture de Windows : capture plus personnalisée
Vous pouvez aussi utiliser l'outil capture de Windows. Celui ci est disponible sur toutes les récentes version de Windows, excepté Windows XP. Vous le trouvez facilement en tapant "outil capture" dans la barre de recherche du menu Démarrer.
En cliquant sur "Nouveau" vous allez pouvoir choisir quel type de capture d'écran vous souhaitez réaliser :
- Capture forme libre qui va vous permettre de dessiner n'importe quelle forme sur votre écran, et la capture sera établie selon le dessin uniquement ;
- Capture rectangulaire comme son nom l'indique permet de capturer une zone rectangulaire sur votre écran ;
- Capture fenêtre permet de faire la capture d'écran d'une fenêtre de votre choix ;
- Capture plein écran correspond à la capture d'écran classique, vous obtiendrez l'ensemble de votre écran, sans choix particulier.
Vous pouvez aller dans l'onglet Options pour modifier la couleur des contours de votre capture d'écran. Par défaut, celle-ci est rouge. Choisissez une nouvelle couleur dans « afficher l'encre de sélection ». Dès que vous aurez fait votre capture d'écran, une fenêtre va s'ouvrir. Cliquez sur l’icône « Enregistrer » (symbolisée par la disquette) ou dans Fichier>Enregistrera sous pour sauvegarder votre image.