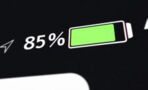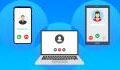Les utilisateurs de smartphones et d'ordinateurs le savent bien : quand une application n'en fait qu'à sa tête, il est souvent difficile de l'arrêter autrement qu'en forçant l'arrêt de son appareil. Aucun système d'exploitation n'y échappe — Windows, macOS, Android, HarmonyOS, Linux. Une appli rebelle peut réellement causer la perte de contrôle de l'utilisateur sur sa tablette, son ordinateur ou son téléphone mobile.
Mais avant de tenter la solution ultime qui est d'éteindre et rallumer son appareil, il existe une alternative nettement moins coûteuse en temps et en énergie dépensée : la combinaison de touches à effectuer sur son clavier. Les utilisateurs sous Windows sont peut-être déjà coutumiers de la combinaison « Ctrl + Alt + Suppr », qui permet d’ouvrir l’écran de secours donnant accès au gestionnaire de tâches et, si tout va bien, mettre un terme au processus.
Que les possesseurs de Mac se réjouissent : une commande similaire existe sur les appareils Apple évoluant sous macOS.
Lire aussi :
Où se trouve la touche « Forcer à quitter » sur Mac ?
S'il n'existe pas en tant que tel une touche dédiée sur votre clavier pour forcer une application à quitter sur Mac, il existe une combinaison de touches bien précise pour essayer de la fermer sans risquer de faire planter votre ordinateur : « command + option + esc ».
En appuyant simultanément sur ces trois boutons de votre clavier, vous ouvrez la fenêtre suivante, qui s'intitule « Forcer des applications à quitter ».
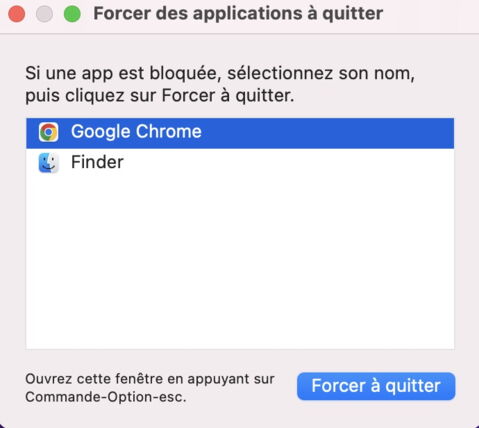
Celle-ci propose la liste de toutes les applications en cours d'exécution sur votre Mac. Il ne vous reste plus qu'à sélectionner l'appli récalcitrante et à cliquer sur « Forcer à quitter », l'option située en bas à droite de la fenêtre.
Si tout se déroule comme prévu, l'application que vous avez choisi de quitter devrait s'arrêter immédiatement, même si elle fonctionne mal et fait ramer votre ordinateur.
Comment forcer à quitter une application en passant par le Dock ?
Lorsqu'une application refuse de fonctionner sur un appareil Apple, une autre manière de forcer sa fermeture est de passer par le Dock. Pour ce faire, voici les différentes étapes à réaliser :
- Faites un clic droit sur l'icône de l'application incriminée — vous verrez notamment la présence d'une option Quitter au bas de la fenêtre qui s'affiche.
- Maintenez le bouton Option appuyé sur le clavier tout en conservant la fenêtre ouverte. L’option Quitter devient alors Forcer à quitter.
- Cliquez sur Forcer à quitter pour essayer de fermer l'appli.
Vous devriez alors être en mesure de vous débarrasser de l'application plantée pour la durée de cette session.
Comment forcer à quitter une application sur Mac depuis les menus ?
Si vous ne vous sentez pas de réaliser une combinaison de touches pour fermer une application sur Mac, il existe un moyen très simple, qui ne nécessite que des clics sur votre souris ou pavé tactile. Voici comment procéder :
- Depuis votre bureau, appuyez sur le menu Pomme () situé tout en haut à gauche dans la barre des menus.
- Dans le menu déroulant, choisissez l'option Forcer à quitter.
- Cela vous permet d'accéder à la fenêtre « Forcer des applications à quitter » vue dans l'exemple plus haut. Il ne vous reste alors plus qu'à choisir l'application gênante que vous souhaitez fermer.
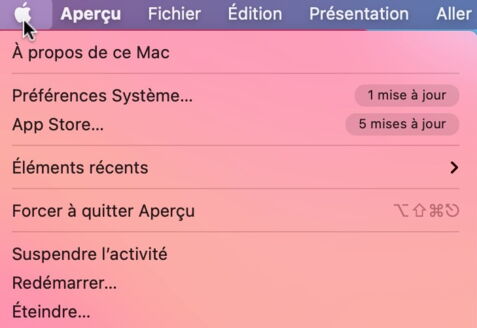
Vous ne devriez plus avoir aucun problème à fermer une application sur votre Mac !
Que faire si « forcer à quitter » Mac ne fonctionne pas ?
Si vous ne parvenez toujours pas à forcer la fermeture d'une application récalcitrante sur Mac, la solution la plus viable consiste à procéder au redémarrage de votre appareil, en réalisant les étapes suivantes :
- Appuyez sur l'icône Pomme () située tout en haut à gauche de votre écran, sur la barre des menus.
- Choisissez l'option Redémarrer... qui fermera votre Mac avant de le relancer.
Dans l'éventualité où vous n'arrivez pas à redémarrer votre ordinateur parce que celui-ci ne répond pas, il ne vous reste plus qu'une solution :
- Éteignez votre Mac en maintenant son bouton d’alimentation enfoncé jusqu’à 10 secondes. Sur les ordinateurs portables dotés de Touch ID, maintenez longtemps le doigt appuyé sur le capteur Touch ID.
- Rallumez votre Mac.
Ce n'est pas fantastique, mais vous aurez au moins réussi à fermer l'application qui vous gêne.
Vous aimerez aussi :