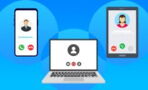Que vous utilisiez le Mac Pro le plus cher d'Apple ou pas, il y a fort à parier que vous ayez eu quelques questions lorsque vous avez débuté sur Mac. Par exemple concernant la marche à suivre pour faire une capture d'écran sur Mac ou pour formater une clé USB sur Mac. De la même manière, comment effectuer un clic droit quand on ne dispose que d’un seul bouton sur son périphérique ? Heureusement, nous avons plusieurs solutions pour remédier au problème et vous aider à utiliser le matériel à la pomme comme il se doit.
Utiliser la touche Contrôle
Pour faire un clic droit sous Mac, le plus simple reste d’utiliser la touche « CTRL ». Utilisez votre souris et cliquez dessus en même temps que vous maintenez enfoncée la touche « CTRL ». Quand vous effectuez cette procédure, un menu déroulant apparaît. Il vous suffit alors de choisir l’option désirée.
Programmer votre souris Apple
Si vous possédez une souris à deux boutons, compatible avec votre Mac, le clic droit est déjà disponible. Dans le cas d’une souris Magic Mouse (ou la version précédente Mighty Mouse), il n’existe qu’un seul bouton. Mais la programmation du clic secondaire sur votre souris peut se faire manuellement.
Suivez les instructions suivantes pour obtenir votre clic droit. Connectez en premier lieu votre souris, puis cliquez sur le menu « pomme ». Sélectionnez l’onglet « Préférences système », puis cliquez sur « Souris ». Il vous suffit alors de cocher la case correspondant au clic secondaire. Ce réglage effectué permet de doter votre souris du clic droit, qui fonctionne en appuyant sur le côté droit du périphérique.
Programmer votre Trackpad Apple
Pour faire un clic droit avec le Magic trackpad ou le trackpad Multi-touch intégré, un simple geste suffit : Toucher avec deux doigts le trackpad.
Il faut configurer au préalable votre trackpad pour faire fonctionner le clic droit. Dirigez-vous dans le menu « pomme ». Sélectionnez « Préférences système » puis « Trackpad ». L’étape suivante consiste à régler le geste manuel, il faut donc sélectionner « cliquer et pointer », puis « clic secondaire ». Dans le menu déroulant, choisissez « cliquer ou toucher avec deux doigts ».
Plusieurs options pour le Trackpad Apple
Si vous préférez utiliser une autre méthode manuelle pour votre trackpad, d’autres options sont proposées. Rendez-vous dans la page « Trackpad » et sélectionnez « cliquer et pointer ». Le menu propose deux autres fonctions pour obtenir votre clic droit sous trackpad. Vous pouvez choisir entre « cliquer dans le coin inférieur droit » ou « cliquer dans le coin inférieur gauche ». Dès que vous avez validé votre option, le réglage se fait automatiquement.
Voilà, vous êtes désormais prêt à utiliser votre Mac dans les règles de l'art pour toutes vos tâches quotidiennes. L'occasion rêvée pour découvrir leservice de streaming Apple TV+ ?