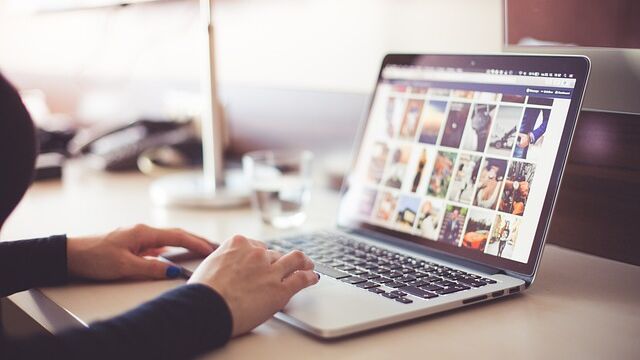En découvrant le matériel informatique d'Apple, il n'est pas rare d'être perdu quant à son utilisation, inhabituelle pour les néophytes. Certaines fonctionnalités de base peuvent être difficiles à découvrir par vous-même sans le guide adapté, comme la marche à suivre pour faire un clic droit sur Mac, faire un copier-coller ou formater une clé USB sur Mac par exemple.
Tout aussi indispensable, la capture d'écran (ou screenshots) va vous permettre, comme son nom l'indique, d'obtenir une reproduction exacte de ce qui est affiché sur votre écran avec un raccourci clavier, même si votre écran est à l'envers. Cela se révèle bien utile pour obtenir des images en tout genres, du contenu protégé ou pour partager votre contenu. Mais comment réaliser l'opération sur un Mac ? Voici plusieurs méthodes simples pour y parvenir selon vos besoins.
Capture d’écran de tout l’écran
Pour capturer l’ensemble de l’écran, il vous suffit d’utiliser le raccourci Command (⌘) + Shift + 3. Ce raccourci prend immédiatement une capture de tout ce qui est affiché sur l’écran et l’enregistre automatiquement sur le Bureau. Cela inclut la barre de menu, les fenêtres ouvertes, et même le dock.
Cette méthode est idéale pour capturer des éléments présentés en plein écran, comme une page web complète ou un tableau de bord. Si vous avez plusieurs écrans connectés, une capture sera enregistrée pour chaque écran.
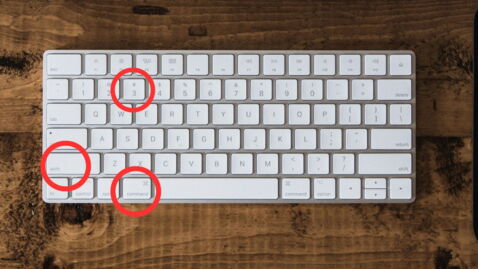
Capture d’écran d’une zone sélectionnée
Pour cibler une partie spécifique de l’écran, utilisez le raccourci Command (⌘) + Shift + 4. Une fois activé, le curseur de votre souris se transformera en une croix, vous permettant de dessiner une zone de capture précise. Il suffit de cliquer et de faire glisser pour sélectionner la zone souhaitée. La capture sera enregistrée dès que vous relâcherez le bouton de la souris.
Cette option est parfaite pour capturer uniquement les éléments importants, comme une partie d’un document, une image ou une section d’un site web. Cela permet également de réduire le besoin de recadrer l’image ultérieurement.
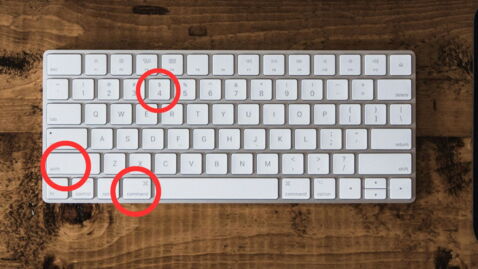
Capture d’une fenêtre ou d’un menu spécifique
Pour capturer une fenêtre précise ou un menu, commencez par utiliser Command (⌘) + Shift + 4, puis appuyez sur la Barre d’espace. Le curseur se transformera en une icône d’appareil photo, que vous pouvez utiliser pour sélectionner la fenêtre ou le menu souhaité. La capture inclut une légère ombre autour de la fenêtre pour un effet esthétique.
Si vous préférez ne pas avoir cette ombre, maintenez la touche Option en cliquant sur la fenêtre. Cette méthode est très utile pour des présentations professionnelles ou pour illustrer des tutoriels.
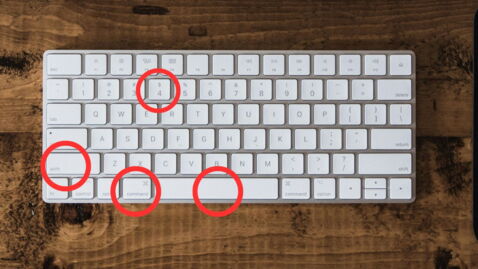
Utiliser l’outil de capture d’écran intégré à macOS
macOS propose un outil de capture d’écran encore plus puissant et flexible, accessible via le raccourci Command (⌘) + Shift + 5. Cet outil offre une interface conviviale avec plusieurs options adaptées à vos besoins.
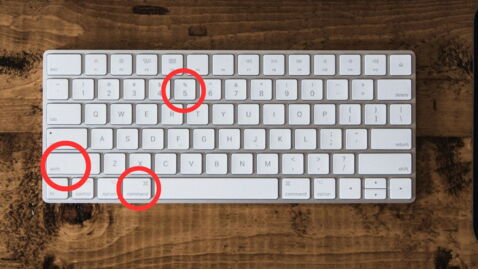
Accès rapide à l’outil
Une barre d’outils apparaît en bas de l’écran lorsque vous activez cet outil. Elle permet de choisir entre différentes options :
- Capturer l’écran entier.
- Capturer une fenêtre spécifique.
- Capturer une zone délimitée.
- Enregistrer une vidéo de l’écran (entière ou partielle).
Cette fonctionnalité s’adresse à ceux qui souhaitent une personnalisation rapide et efficace.
Options avancées
En cliquant sur le bouton Options, vous accéderez à des paramètres supplémentaires :
- Emplacement de sauvegarde : Vous pouvez choisir d’enregistrer vos captures sur le Bureau, dans un dossier spécifique ou directement dans une application.
- Délai avant capture : Idéal pour préparer votre écran avant que la capture ne soit effectuée (par exemple, ouvrir un menu déroulant).
Où sont enregistrées les captures d’écran sur Mac ?
Par défaut, toutes les captures d’écran sont enregistrées sur le Bureau. Elles sont nommées automatiquement sous la forme « Capture d’écran [date] à [heure] ».
Pour modifier cet emplacement, utilisez l’outil Command (⌘) + Shift + 5 et accédez aux options. Vous pouvez choisir un dossier préféré pour centraliser vos captures.
Applications tierces pour des captures d’écran avancées
Bien que les outils natifs de macOS soient puissants, certaines applications tierces offrent des fonctionnalités supplémentaires qui peuvent s’avérer utiles pour les professionnels ou les créateurs de contenu.
Snagit
Snagit est une solution complète qui permet non seulement de capturer des écrans, mais également de les modifier et d’ajouter des annotations avancées. Cet outil est idéal pour créer des présentations ou des tutoriels.
Lightshot
Lightshot est une application légère et gratuite qui se concentre sur la capture rapide et l’annotation basique. Elle est particulièrement appréciée pour sa fonctionnalité de partage instantané.
Monosnap
Avec Monosnap, vous pouvez capturer des images, enregistrer des vidéos et sauvegarder vos fichiers directement sur le cloud. Il est parfait pour les collaborations à distance.