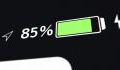1) Simplifier votre navigation
Une des premières choses à faire pour vous simplifier l'utilisation de votre nouveau Galaxy S6 sera de toucher le bouton Edit dans le menu déroulant des notifications. Sélectionnez ensuite toutes les fonctions et raccourcis dont vous avez besoin et mettez de côté le reste. Lorsque vous êtes satisfait, validez.
Vous pouvez aussi personnaliser les Paramètres rapides qui apparaissent au dessus de la fenêtre des paramètres normaux. Là aussi, le bouton Edit, dans le coin supérieur droit, vous permettra de choisir jusqu'à neuf paramètres favoris qui apparaîtront en grosse icônes en haut de la liste. Cantonnez-vous aux paramètres que vous utilisez le plus souvent, vous y gagnerez du temps.
2) Choisir un thème
Vous trouverez les thèmes et fonds d'écrans habituels en maintenant une pression sur l'écran d’accueil, en plus de l'option qui vous permettra de changer la taille de la grille de vos icônes. Vous y trouverez aussi les Thèmes, qui vous permettront de donner un nouveau look à votre smartphone en changeant les icônes des applications, la police et les éléments de vos applications système comme Téléphone ou Contacts.
Il n'y a que trois thèmes disponibles de base avec le Galaxy S6 mais beaucoup d’autres sont disponibles sur la boutique dont le lien se trouve dans le coin supérieur droit de l'écran. Un outil de création de thème est aussi en chantier et vous permettra de créer les vôtres.
3) Utiliser le scanner d'empreinte digitale
Rendez-vous dans Paramètres → Verrouillage d'écran et sécurité → Type de verrouillage → Empreintes digitales, et suivez les instructions à l'écran. Vous pourrez ensuite ajouter de nouvelles empreintes ou en supprimer depuis le même écran. Il est plus pratique de scanner votre pouce pour déverrouiller l'écran d'une main. L'outil vous propose aussi d'utiliser la reconnaissance de vos empreintes pour vous identifier sur le web ou à votre compte d'utilisateur Samsung. Vous n'aurez donc plus à vous identifier en entrant votre mot de passe, votre empreinte digitale suffira.
4) Activer l'écran scindé
L'écran de 5,1 pouces du Galaxy S6 vous permet d'utiliser deux applications simultanément en divisant l'affichage en deux. Pour se faire, vous n'aurez qu'à maintenir une pression sur le bouton multitâche pendant deux secondes. La partie basse de l'écran affichera un menu d'application et la partie supérieure restera sur celle que vous aviez ouverte. Vous pourrez régler les proportions des deux fenêtres en bougeant le slider au milieu de l'écran. Vous pourrez également accéder à plus d'options comme l'interversion des fenêtres ou la fermeture des applications en touchant ce même bouton.
5) Lancer l'appareil photo en 2 secondes
Le capteur du Galaxy S6 permet de capturer des images de 16 mégapixels et vous pourrez maximiser vos chances de saisir le cliché parfait grâce au bouton de lancement rapide de l'appareil. Touchez deux fois le bouton Home pour lancer l'appareil photo et préparez-vous à shooter. La fonction est utilisable n'importe quand, même lorsque l'écran est éteint. Vous pourrez la désactiver via le menu des Paramètres → Appareil photo et désactiver le Lancement rapide.
6) Faire un selfie parfait
Il est parfois très dur de faire un selfie bien cadré en se débattant pour atteindre le déclencheur. Mais Samsung a une solution. Lancez la caméra frontale et placez-vous pour un beau selfie. Dès que vous êtes prêt, effleurez simplement le capteur cardiaque situé au dos de l'appareil pour prendre le cliché.
7) Activer le mode « Ne pas déranger »
Rendez-vous dans les Paramètres → Ne pas déranger, et vous trouverez un slider qui, lorsqu'il est activé, coupera le son de tous les appels et les messages entrants. Il y a aussi une fonction Autoriser les exceptions qui vous permettra de sélectionner les contacts ou numéros qui pourront quand même vous joindre dans le cas où vous attendez un appel spécifique. Une autre fonction vous permettra aussi de planifier quand le mode Ne pas déranger s'activera. Gardez à l'esprit que cette fonction n'empêche pas les appels entrants et les notifications mais les rendra seulement silencieux.
8) Télécharger sur le pouce
Dans les Paramètres → Paramètres de connexions → Booster de téléchargement, une option vous permettra de maximiser la connexion de votre smartphone pour télécharger des fichiers volumineux (plus de 30 Mo). Cette fonction utilise à la fois le réseau LTE et le WiFi et impliquera donc une grande utilisation de votre forfait de données.
9) Faire un screenshot
Maintenez les boutons d'alimentation et Home pour prendre un screenshot de l'écran de votre Galaxy S6. Vous pouvez aussi activer la fonction Gestes dans le menu Paramètres → Mouvements et gestes, pour prendre en screenshot en passant votre paume devant l'écran.
10) Activer le mode privé
Samsung offre une fonction bien utile pour cacher les photos et autres fichiers sensibles qui pourraient tomber entre des mains indiscrètes. Pour l'activer, dirigez-vous dans Paramètres → Vie privée et sécurité → Mode privé. Vous pourrez choisir quel fichier protéger et comment y accéder. La protection par reconnaissance d'empreinte digitale est également possible.
11) Utiliser les Gestes
Samsung propose quelques gestes intéressants pour le Galaxy S6. Pour trouver ces options rendez-vous dans Paramètres → Mouvements et gestes. Appel direct vous permettra de lancer ou de recevoir un appel en plaçant votre téléphone sur votre oreille. Alertes intelligentes émettra une vibration à chaque fois que vous prendrez votre téléphone et qu'une notification n'a pas été lue. Silencieux vous permettra de passer votre smartphone en mode silencieux en plaçant l'écran vers le bas.
12) Économiser sa batterie
Dans le menu Paramètres → Batterie, vous trouverez quelques options intéressantes pour votre Galaxy S6. Le menu Utilisation de la batterie vous permettra de vérifier l'activité de la batterie et de savoir quelles applications sont les plus gourmandes. Il y a aussi deux options d'économie d'énergie qui vous permettront de réduire l'utilisation de la batterie en coupant les applications en arrière plan et en réduisant l'utilisation des données. Le mode Ultra va même jusqu'à couper complètement les flux de données et passer l'affichage en noir et blanc.
Ce sont toutes les astuces que nous avons pu trouver jusqu'ici. Nous ajouterons toutes les nouvelles informations que nous auront dès que le Galaxy S6 arrivera entre vos mains et que les premiers problèmes apparaîtront. En attendant, amusez-vous bien avec votre nouveau smartphone.