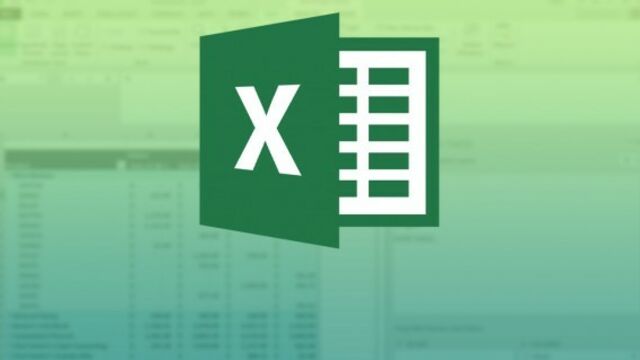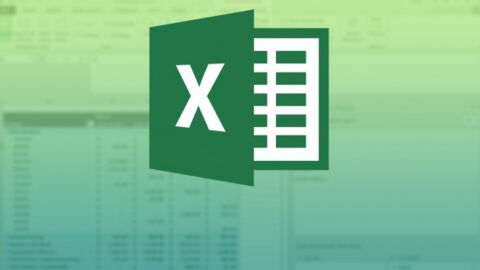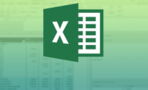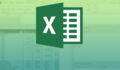Excel, ou ses alternatives gratuites, permet de réaliser de nombreuses actions sur vos données. Aussi appelée "zone de liste déroulante" ou "menu déroulant", la liste déroulante permet de fournir une feuille de calcul plus efficace et plus facile à utiliser, notamment si vous souhaitez lire un fichier CSV. Mais comment créer une liste déroulante sur Excel ? Suivez ces quelques étapes…
Étape n° 1 : créez une liste de valeurs
Sur Excel, saisissez la liste des entrées (ou liste de valeurs) que vous souhaitez voir apparaître. Pour ce faire, créez simplement un nouvel onglet dans lequel vous entrez les différentes données, puis triez-les par ordre alphabétique par exemple.
Nommez ensuite votre liste de valeurs en sélectionnant l'ensemble puis en remplissant le champ vide. Validez en cliquant sur le bouton Entrée.
Étape n° 2 : créez une liste déroulante
Il existe deux façons de créer une liste déroulante sur Excel.
- À partir d'une plage : retournez sur le premier onglet et placez le curseur sur la première cellule, à l'endroit même où vous souhaitez créer votre liste. Cliquez ensuite dans le menu Données puis rendez-vous dans l'onglet Outils de données. Appuyez sur Validation des données et sélectionnez l'option Liste dans le menu déroulant. Dans le champ Source, vous pouvez entrer le nom de la liste afin de personnaliser cette dernière. Cliquez ensuite sur OK : votre liste déroulante est créée !
- Manuellement : sélectionnez la plage qui vous intéresse. Rendez-vous dans l'onglet Données dans Validation des données puis choisissez Liste dans le menu déroulant intitulé Autoriser. Saisissez ensuite vos données en les séparant par un point-virgule puis validez à l'aide du bouton OK.
Étape n° 3 : personnalisez et modifiez votre liste déroulante
Vous souhaitez voir votre liste déroulante apparaître dans une colonne particulière ? Copiez-la simplement à l'endroit souhaité. Vous pouvez aussi, à tout moment, modifier votre liste ou y ajouter une valeur. Pour remplacer une valeur, cliquez deux fois sur la case concernée et remplacez la valeur souhaitée.
Vous souhaitez ajouter un nom ? Saisissez-le à la suite de la liste, cliquez sur le bouton Formule, rendez-vous dans l'onglet Noms définis puis appuyez sur Gestionnaire de noms. Sélectionnez le nom concerné, allez dans l'onglet Fait référence à puis sélectionnez une nouvelle liste. Cliquez sur OK et votre liste sera automatiquement mise à jour !
La suite Office propose de nombreuses autres fonctionnalités, que ce soit sur Word ou sur Excel. Par exemple, vous pouvez apprendre facilement comment supprimer une page Word.