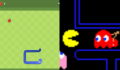Lancé il y a presque dix ans, Chromecast est un appareil de liaison entre votre smartphone/votre PC et votre téléviseur. Proposé par Google, l'accessoire sous forme de clé est capable de diffuser sur votre TV le contenu multimédia qui se trouve sur votre périphérique. En d'autres termes, il vous permet de transmettre les informations de votre ordinateur, tablette ou téléphone vers l'écran du téléviseur. Ceci grâce à une connexion WiFi. Du moins sur le papier.
Pour palier à cet inconvénient et profiter de Chromecast comme il se doit, la passerelle multimédia peut quand même se passer de la méthode WiFi. Voici comment procéder.
Se servir de votre smartphone comme point de connexion
Si vous avez envie d'utiliser votre Chromecast alors que vous n'avez pas de connexion WiFi, pour regarder des séries sur Netflix par exemple, il est possible d'utiliser votre smartphone afin que le petit appareil de Google puisse se connecter. Pour cela, il vous suffit de faire un partage de connexion sur iPhone ou de partager la connexion sur un Samsung ou autre smartphone Android. Pour y arriver, il vous suffit de vous rendre dans les paramètres et de suivre les étapes suivantes :
- Cliquez sur "Connexions" ;
- Scrollez un peu vers le bas et sélectionnez "Point d'accès mobile et modem" ;
- Switchez le curseur sur "Point d'accès mobile".
Vous pouvez tout à fait changer le mot de passe et le nom du réseau si vous voulez le retrouver très facilement. Attention, vous allez avoir besoin de ces informations pour la suite car vous devrez configurer votre Chromecast à ce nouveau réseau. Suivez les instructions habituelles.
Attention, utiliser le point d'accès mobile vous fait consommer des données. Veillez à ce que votre abonnement téléphonique puisse gérer cette option.
Utiliser la Chromecast en dehors de chez soi
Vous pouvez évidemment utiliser la Chromecast en dehors de votre maison même s'il n'y a pas d'accès WiFi mais dans ce cas, vous allez devoir duper la Chromecast. Le but va être de lui faire croire que votre smartphone est votre box domestique.
Pour y arriver, vous devrez noter les informations de votre box domestique et donner le même nom de réseau et le même mot de passe à votre point d'accès mobile. Lorsque vous activerez la connexion sur votre smartphone, la Chromecast se connectera automatiquement dessus et vous pourrez l'utiliser comme à votre habitude même si la pièce dans laquelle vous vous trouvez n'a pas de WiFi (même s'il existe des astuces pour avoir le WiFi gratuit).
Réinitialiser la Chromecast en dernier recours
Si vraiment vous n'arrivez pas à utiliser votre Chromecast ou à la configurer en dehors de votre réseau Wifi, vous pouvez la réinitialiser. Qu'il s'agisse d'une Chromecast 1e génération ou 2e génération, vous avez deux options : passer par l'application Google Home ou réinitialiser directement l'outil.
Vous ne pouvez passer par l'application que si le réseau sur lequel votre Chromecast a été configurée est toujours disponible. Si c'est le cas, procédez comme ceci :
- Ouvrez l'application Google Home sur votre téléphone ;
- Sélectionnez votre Chromecast puis cliquez sur "Paramètres" ;
- En haut à droite, appuyez sur "Plus" puis sur "Rétablir la configuration d'usine" ;
- Confirmez en sélectionnant à nouveau "Rétablir la configuration d'usine".
Si vous n'avez plus accès au réseau, il est possible de réinitialiser la Chromecast lorsque celle-ci est branchée au téléviseur. Pour cela, appuyez sur le bouton latéral de l'outil. Continuez d'appuyer tant que le voyant est orange et relâchez lorsqu'il devient blanc. Vous pouvez ensuite la reconfigurer comme vous le souhaitez.
Changer l'accès WiFi de la Chromecast
Le seul inconvénient de la Chromecast est qu'elle ne peut mémoriser qu'un seul réseau WiFi pour le moment. Si vous ne la dupez pas avec un nom similaire à votre box domestique sur votre point d'accès mobile, vous devrez rétablir la configuration d'usine et la configurer à nouveau à un autre réseau.
Quelle application pour regarder la TV sur Chromecast ?
Si la Chromecast permet de diffuser en un clin d'œil le contenu des applications de votre smartphone, de votre tablette ou de votre ordinateur (pourvu qu'il soit muni du navigateur Chrome) sur un grand écran TV, vous vous demandez certainement quels sont les logiciels et programmes compatibles les plus intéressants à regarder.
Si vous n'avez pas de box TV ou possédez un écran qui vous sert seulement à jouer au jeu vidéo, l'application Molotov vous offre la possibilité de profiter de (quasiment) toutes les chaînes TV en direct. Sachez cependant que certaines d'entre elles — les chaînes du groupe TF1 et M6 — sont payantes.
La plateforme SVOD Salto est bien entendu de la partie, avec un avantage de poids : celui de proposer des films, des séries et des programmes TV qui peuvent être regardés à tout moment. Si vous n'êtes pas abonné à Canal+, le service MyCanal vous permet d'accéder à tous les programmes en clair de la chaîne, en direct ou en différé.
Regarder du sport sur Chromecast
Pour profiter des plus belles affiches de la Ligue des Champions ou vivre les émotions des plus grandes rencontres de tennis, vous pouvez utiliser l'appli MyCanal (football, Formule 1) ou encore celle de beIN Sport, qui mène la danse au niveau de la diffusion omnisports (championnats européens de football, tennis, NBA...). Pour les fans de la Ligue américaine de basket, NBA App vous propose de regarder tous les matchs de la nuit en replay, avec des stats détaillées sur les joueurs et les équipes. Autre poids lourd du genre, l'application RMC Sport propose une myriade de sports de combat (dont l'UFC) et certaines des plus belles affiches du football.
Avec ou sans WiFi, il vous suffira de débourser quelques euros pour profiter d'une offre considérable de contenus multimédia.